Posting modul microsoft excel ini saya buat untuk menjawab salah satu pertanyaan guru SMP yang kebingungan membuat ranking kelas dimana beliau menjadi Wali Kelasnya. Saking semangatnya beliau memberikan contoh tabel Excelnya kepada saya. Berikut ini contoh tabelnya.
Untuk menampilkan ranking setiap siswa kita dapat menggunakan fungsi RANK, adapun bentuk umum fungsi RANK sebagai berikut.
Download doc : Fungsi Rank Microsfot Excel
Read more
Untuk menampilkan ranking setiap siswa kita dapat menggunakan fungsi RANK, adapun bentuk umum fungsi RANK sebagai berikut.
=RANK(number,ref,order)
- number, adalah nilai yang akan dijadikan dasar rangking. Untuk contoh kasus diatas sel dari Nilai Rata-Rata yang menjadi dasar untuk perankingan (sel C4)
- ref, berupa range yang diabsolutkan dari kolom yang menjadi dasar merangking (range $C$4:$C$11)
- Order, bersiafat opsional. Jika tidak dicantumkan maka dianggap bernilai 0. Parameter ini hanya mengijinkan nilai 0 dan 1. Jila diberi nilai 0, maka rangking dalam bentuk descending yaitu nilai tertinggi menjadi rangking 1. Jila diberi nilai 1, maka rangking dalam bentuk ascending yaitu nilai terendah menjadi rangking 1. untuk kasus ini parameter order dapat diabaikan atau diberi 0.
=RANK(C4,$C$4:$C$11,0)
atau=RANK(C4,$C$4:$C$11)
Parameter ketiga (order) dapat tidak ditulis jika bernilai 0.Download doc : Fungsi Rank Microsfot Excel

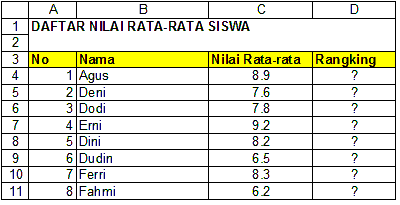
 Nah… sekarang kan lagi musim-usimnya TA atau Thesis neh.. barangkali aja ada yang belum tahu dan ada yang membutuhkan bantuan software OCR ( Optical Character Recognition ) untuk mengambil teks dari referensi-referensi sahabat. Jadi jika anda punya refrensi berupa buku atau eBook yang berupa file Image (JPEG, BMP, GIF, dll), sedangkan anda butuh mengambil refrensi itu menjadi karakter teks yang bisa di edit di Microsoft Word atawa Open Office, anda tidak perlu mengetiknya kembali sampai-sampai anda kehabisan waktu hanya untuk menyalin, padahal deadline sudah menunggu.
Nah… sekarang kan lagi musim-usimnya TA atau Thesis neh.. barangkali aja ada yang belum tahu dan ada yang membutuhkan bantuan software OCR ( Optical Character Recognition ) untuk mengambil teks dari referensi-referensi sahabat. Jadi jika anda punya refrensi berupa buku atau eBook yang berupa file Image (JPEG, BMP, GIF, dll), sedangkan anda butuh mengambil refrensi itu menjadi karakter teks yang bisa di edit di Microsoft Word atawa Open Office, anda tidak perlu mengetiknya kembali sampai-sampai anda kehabisan waktu hanya untuk menyalin, padahal deadline sudah menunggu.










